MODUL 8
1. MEMBUAT TABEL
Seperti
gambar berikut.
A. Menggabung Baris Dan Kolom Tabel
•
Blok baris 1 dan 2
•
Klik menu Layout
•
Klik Merge Cell
•
Klik Align Center
Seperti gambar berikut.
B. Membuat Border Dan Shading Tabel
•
Seleksi semua baris dari tabel dengan cara klik tanda di pojok kiri Atas
•
Klik menu Design
.
•
Klik tanda (6) pada menu Borders.
•
Pilih Border and
Shadings
Seperti gambar berikut.
C. Membuat Border Dan Shading Tabel
•
Aktifkan tab Border
•
Pada bagian setting pilih
Grid,
•
Pada bagian Style pilih
bentuk garis bingkai
•
PadaColor pilih Automatic.
•
Pada Width :
pilih 2¼.
•
Pada Apply to : pilih
Table
•
Klik OK. Lihat Hasilnya
Seperti gambar
berikut ini.
D. Membuat Border Dan Shading Tabel
Memberi Shading
atau warna background
•
Blok baris pertama dan kedua dalam tabel
•
Klik menu Design
•
Klik tanda (6) pada menu Shading, pilih warna yg sesuai
Seperti gambar
berikut.
2. Menyisipkan Baris Dan Kolom Pada Tabel
A. Menyisipkan Baris
•
Letakan kursor di baris ke tiga pada kolom pertama
•
Klik menu Layout
•
Klik Insert Below
•
Lihat hasilnya
Seperti gambar
berikut.
B. Menyisipkan Kolom
•
Letakan kursor di baris ke tiga pada kolom pertama
•
Klik menu Layout
•
Klik Insert Right
•
Lihat hasilnya
Seperti gambar
berikut.
C. Mengatur Tinggi Baris Dan Lebar Kolom
•
Blok baris pertama dan kedua
•
Klik menu Layout
•
Pada kelompok Cell
Size. Isikan nilai pada bagian Height : 1 cm
•
Lihat hasilnya
Seperti gambar
berikut.
D. Mengatur Tinggi Baris Dan Lebar Kolom
CARA PERTAMA
•
Letakan kursor pada kolom pertama
•
Klik menu Layout
•
Pada kelompok Cell
Siza, khususnya pada Width,
isikan angka 3
Sepertti gambar berikut.
CARA KEDUA
•
Letakan kursor pada ruler. Klik – tahan - geser kekanan
untuk melebarkan kolom. Seperti gambar
berikut.
3. Memisahkan Baris
Dan Kolom Tabel
Memisahkan Kolom
Memisahkan Kolom
•
Letakan kursor pd kolom yang akan dipisahkan
•
Klik menu Layout
•
Klik Split Cell
•
Pada kotak dialog yg muncul. Isikan Angka 3 pada Number of columns
•
Klik OK. Lihat hasilnya
Seperti gambar
berikut.
A. Memisahkan Baris
•
Letakan kursor pd Baris yang akan dipisahkan
•
Klik menu Layout
•
Klik Split Cell
•
Pada kotak dialog yg muncul. Isikan angka 1 pada Number of columns
•
Pada Number of rows
isikan angka 2
•
Klik OK. Lihat hasilnya
Seperti gambar
berikut.
B. Mengubah Tabel
ke Teks dan Teks ke Tabel
•
Klik tanda ( )
pada tabel agar semua tabel ter-blok
•
Klik menu Layout
•
Klik Convert to Text
•
Pada kotak dialog yang muncul, klik pada Tabs
•
Klik OK
Seperti gambar
berikut.
C. Mengubah Tabel
ke Teks dan Teks ke Tabel
•
Blok terlebih dahulu teksnya
•
Klik menu Insert
•
Klik tanda (6) pada Table
•
Pilih Convert Text to Table
•
Pada kotak dialog yg muncul. Isikan angka 5 pada Number of colums
•
Klik OK
Seperti gambar
berikut.
D. Mengubah Tabel
ke Teks dan Teks ke Tabel
Menghapus Baris
Dan Kolom Tabel
•
Menghapus Tabel
•
Aktifkan tabel yang akan dihapus dengan mengklik tanda
( )
•
Klik menu Layout
•
Klik tanda (6) pada Delete
•
Pilih Delete Table
Seperti gambar berikut.




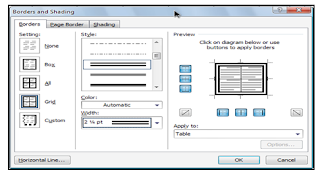












Tidak ada komentar:
Posting Komentar